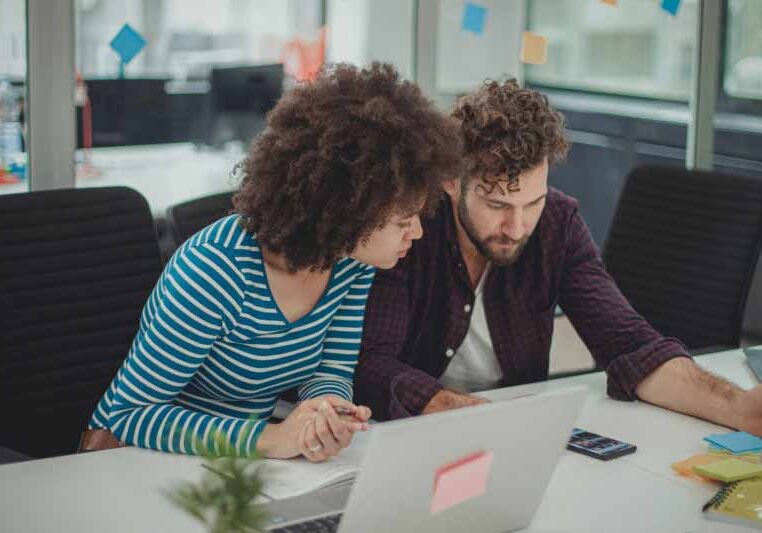If you’ve ever run a Google Ads display campaign you know that having your ads appear in the right place is critical. You are charged for each click on the ad and having poor ad placement can burn through your budget and raise your cost-per-acquisition (CPA).
Taking Control of Your Ad Placement
Having control over your ad placements is crucial and Google Ads provides fairly granular control over this. One major decision to make is if you want your ads to appear in mobile apps. The majority of these apps are games and having your ad accidentally clicked on while someone is trying to get past an interstitial ad can be a waste of money.
To decide if this is necessary you should review your conversion rate for display ads and in the display campaign look under Placements – “Where Ads Showed”. This will give you a list of where it is being displayed. If you see a lot of kid’s games or other unrelated content, and these aren’t converting, it is time to do some editing.
The simple solution would be to choose to not show your ad in mobile apps. However, in 2018 Google made a significant change and removed the option to exclude all mobile app placements with one selection. You could still go in and exclude every category of mobile apps manually. Unfortunately, this would require specifically excluding over a hundred categories, and if you have multiple accounts this can be extremely time-consuming and prone to human error.
Google Ads Editor to the Rescue
A tool used by marketers to make mass changes and manage Google Ads accounts offline restores this functionality. Google Ads Editor is free and easy to use, it has some other great features too, but let’s start with the basics.
Installation and Setup
- Download Google Ads editor here and install it.
- Login using the same credential you log in to your Google Ads account.
- Click “Accounts” and select the account you want to work on
- “Select get recent changes” and what campaigns you want to download.
- This will create a local copy of your selected campaigns on your machine that you can now edit.
Now for the cool part, on the left pane, you will see a list of campaigns and below that a list of what you want to manage (campaigns, keywords, ad groups, etc.).
To Exclude All Mobile Apps:
- Select the campaign you want to edit
- Click “Keywords and targeting”
- From the list” that drops down select “Mobile App Categories, Negative”
- Select “Add negative mobile app category”
- Select whether this is an ad group or campaign level edit
- By default “all apps” will be selected.
- Click OK
- Now you should see all mobile app categories are excluded, which should be about 113
- From the top of the window select “Post”, a list of the changes will appear
- Click Post in the dialogue box, it will take a minute and show you what changes have been successfully posted. That’s it!
You may want to go into Google Ads web interface and confirm the changes, and then go grab a cup of coffee as you just saved yourself about 20 minutes of clicking app categories.
But Wait There’s More!
As you can see from this Google Ads editor is a powerful tool for offline editing. But it’s real strength is in the ability to make large scale edits. Ever had to change the landing page for several ad groups, or replace one word in multiple ad variants? With Google Ads Editor you can edit multiple ads at once, do a search and replace for text changes and find all instances of a particular word or phrase.
Copy entire ads, ad groups, and even campaigns
You can also easily copy a campaign or ad group, paste it, and then make edits using search and replace to copy and customize a successful campaign for a new area or product.
Finding Duplicate Keywords
The ability to select multiple ad groups, campaigns, or even an entire account and search for duplicate keywords is very helpful. You can do similar things with the web interface, but the scope and speed, and ability to edit based on rules, are limited by comparison.
Advanced Search
With the advanced search feature, you can use filters and multiple search criteria to find areas for improvement. For example, you could target keywords based on popularity, quality score, and spend and apply your efforts to the most crucial parts of your campaign.
Offline Editing
As mentioned, this tool allows you to copy your online accounts and make extensive edits. You can also choose which campaigns to download and which campaigns to post changes to. One of the benefits of this is that you can preload changes to an existing campaign and then go live with them at a time of your choosing.
Editing Microsoft Ads Offline
If you are advertising on Microsoft Ads (formerly Bing) and need similar functionality, there’s good news for you. Microsoft has released a very similar (and free!) tool called Microsoft Advertising editor. You can visit this link to get started.