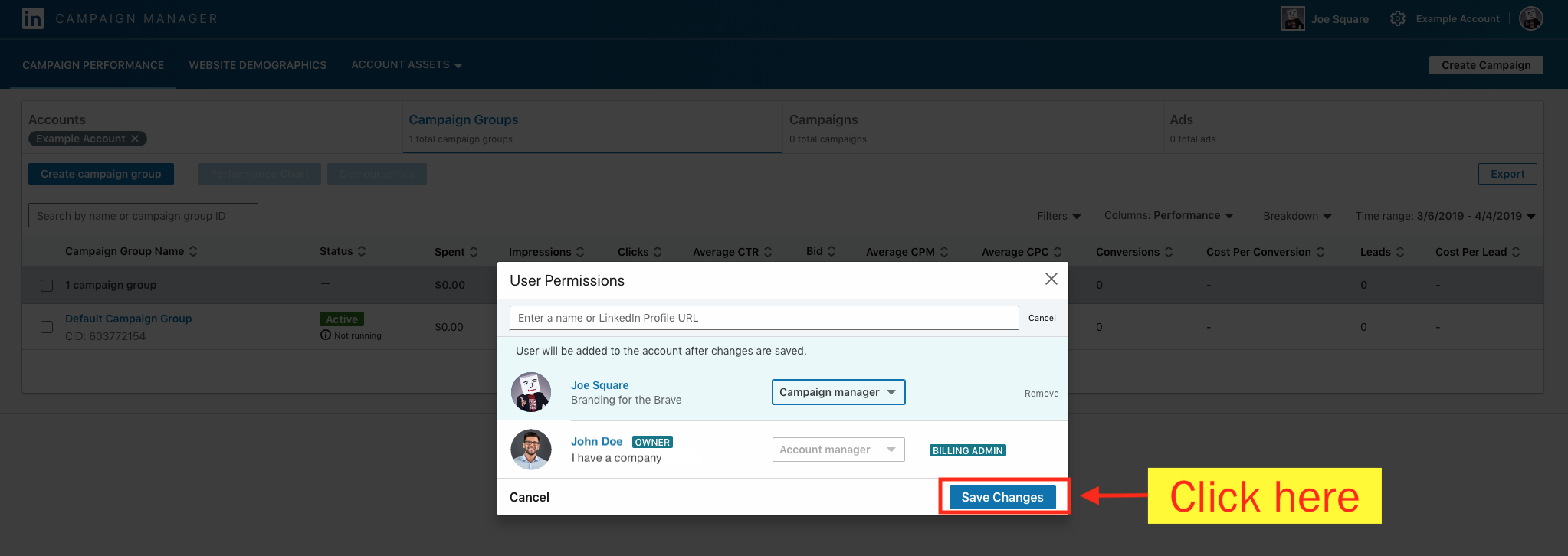- Log into your LinkedIn Ad Account here: www.linkedin.com/ad-beta/login
- Click the appropriate account name (see screenshot below for exact location)
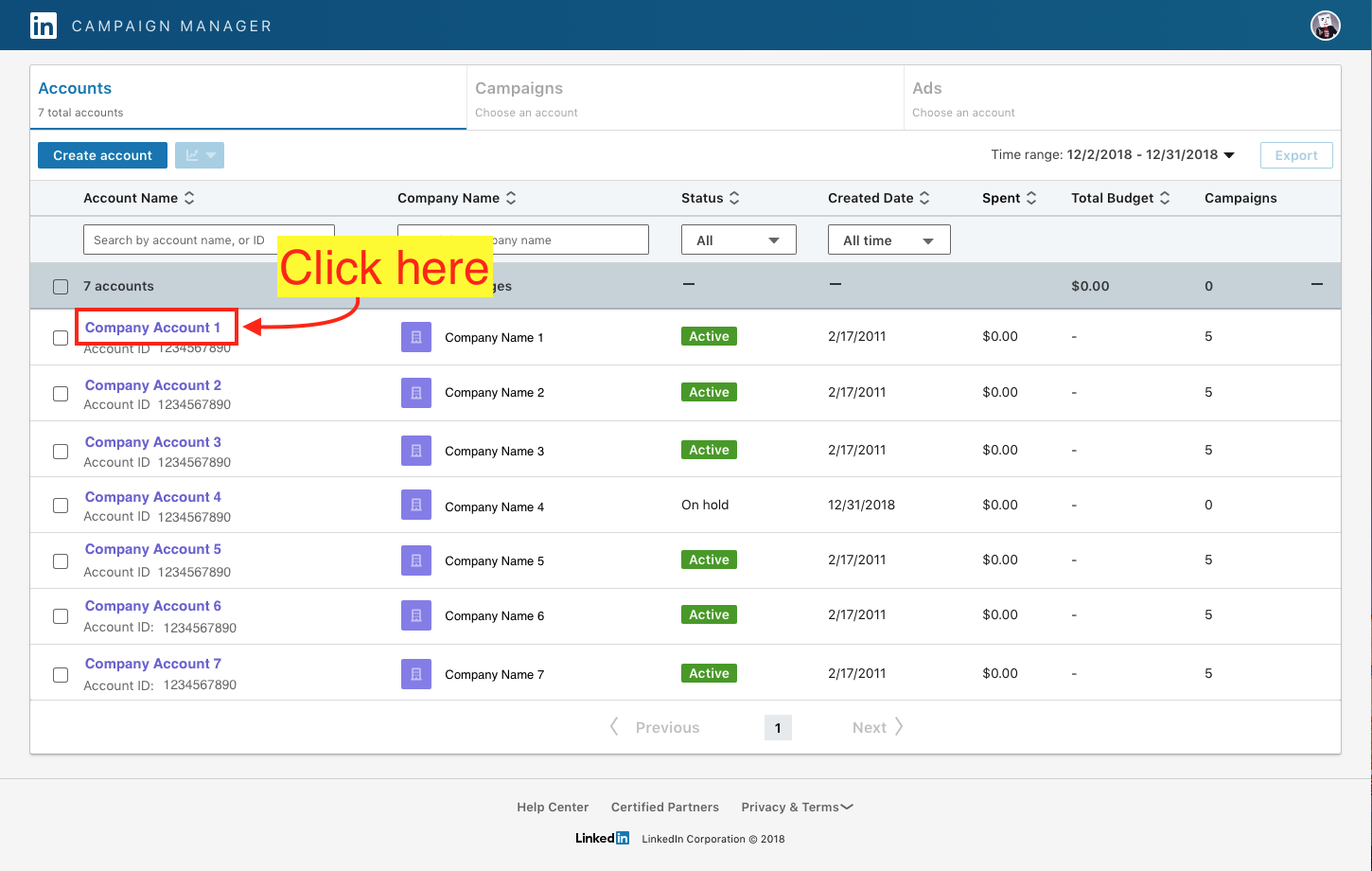
- Click the cog in the upper right corner of your screen (see screenshot below for exact location)
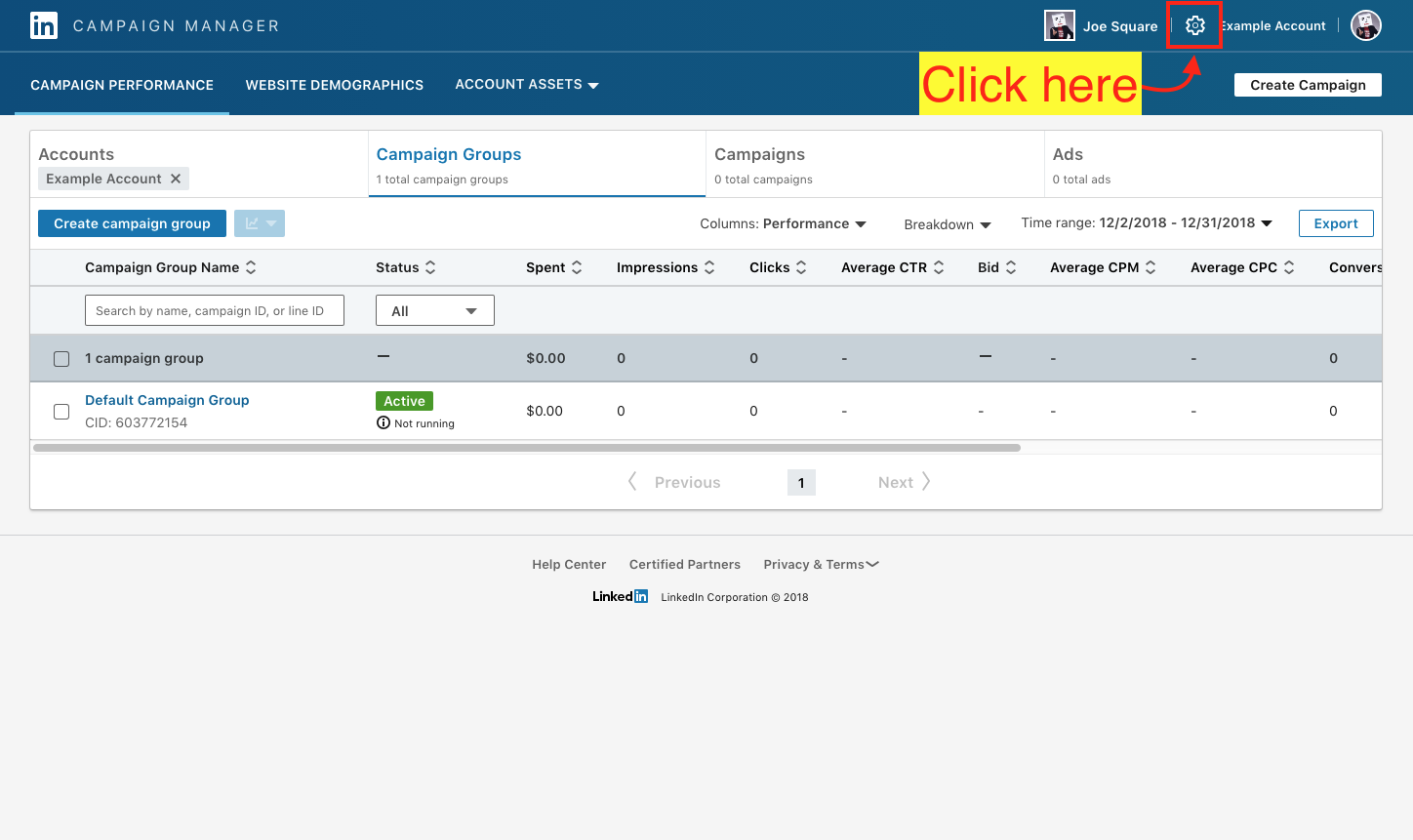
- Click “Manage access” from the dropdown (see screenshot below for exact location)
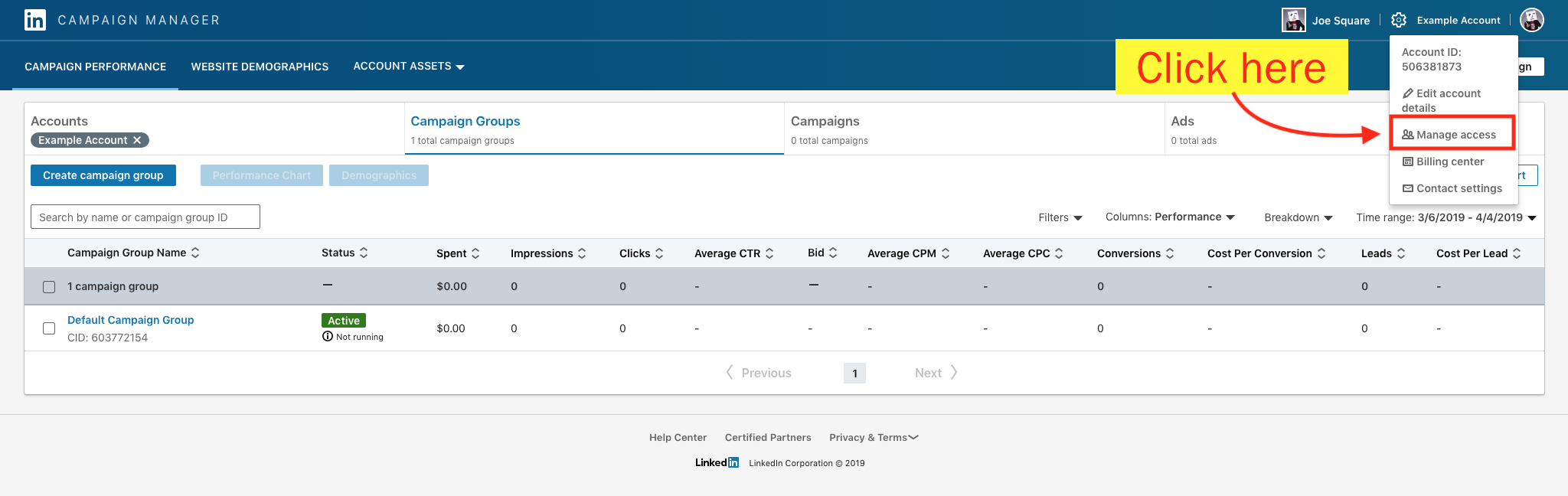
- A pop-up will appear that shows your current users. Click “Edit” on the pop-up (see screenshot below for exact location)
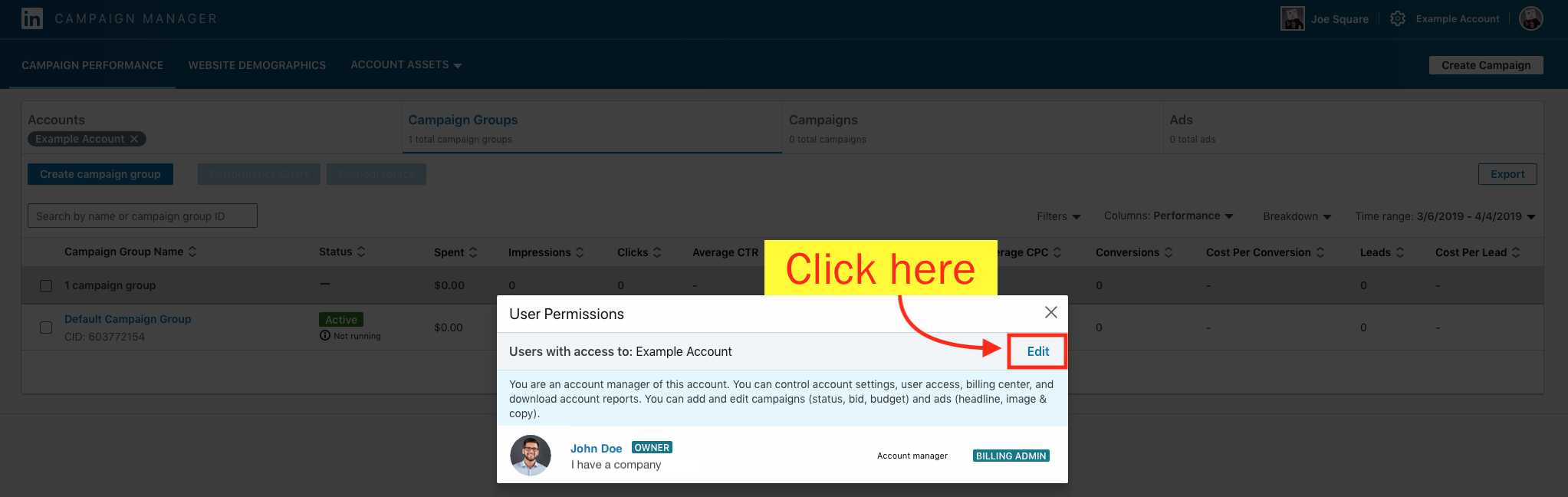
- Click “Add user to account +” on the left side of the pop-up (see screenshot below for exact location)
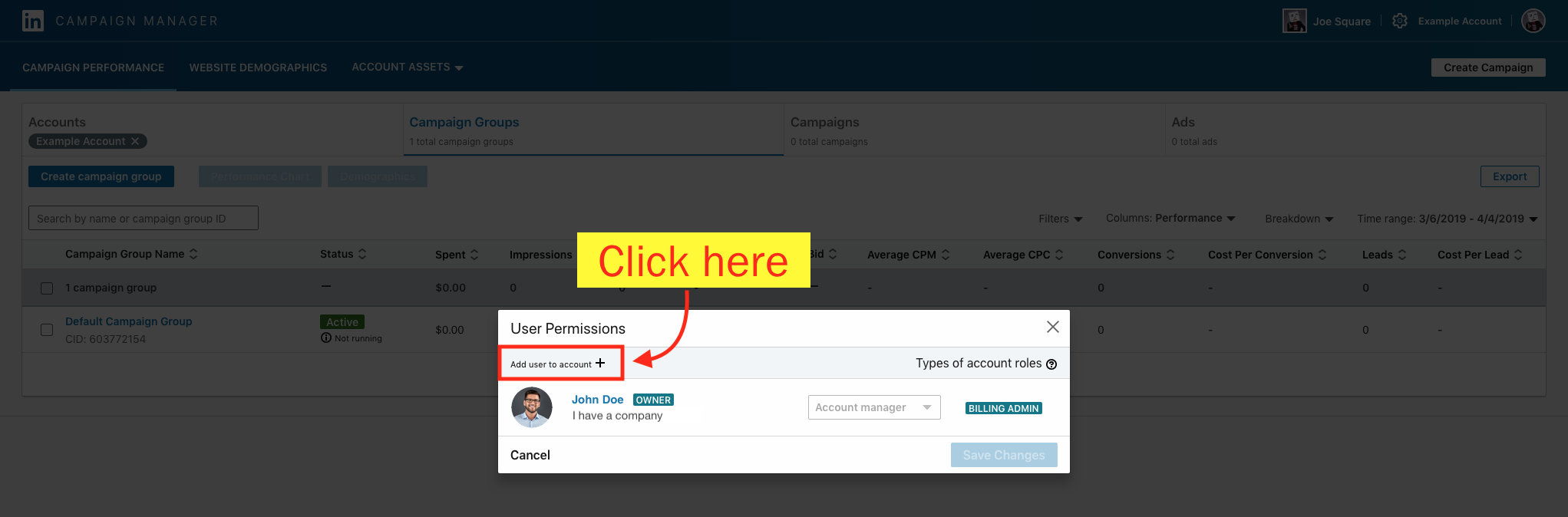
- Type in our profile URL: https://www.linkedin.com/in/l7creative/ (see screenshot below for exact location)
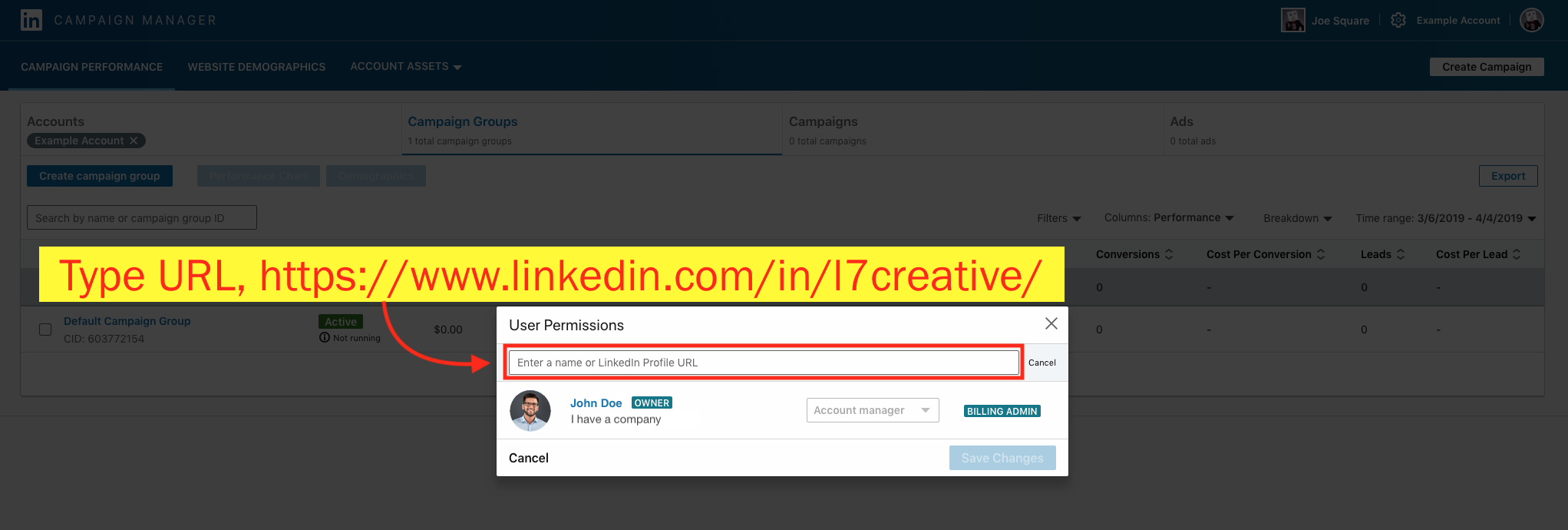
- Click the image of the person you want to add to your account from the dropdown (see screenshot below for exact location)
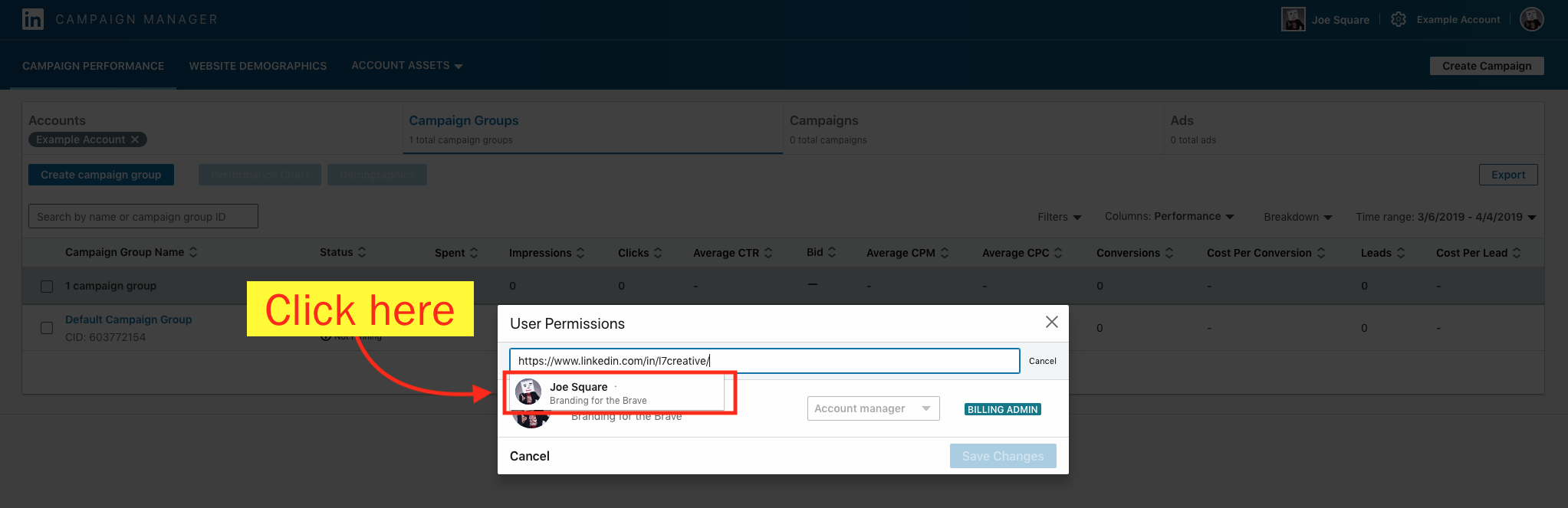
- Click the dropdown next to the users name (see screenshot below for exact location)
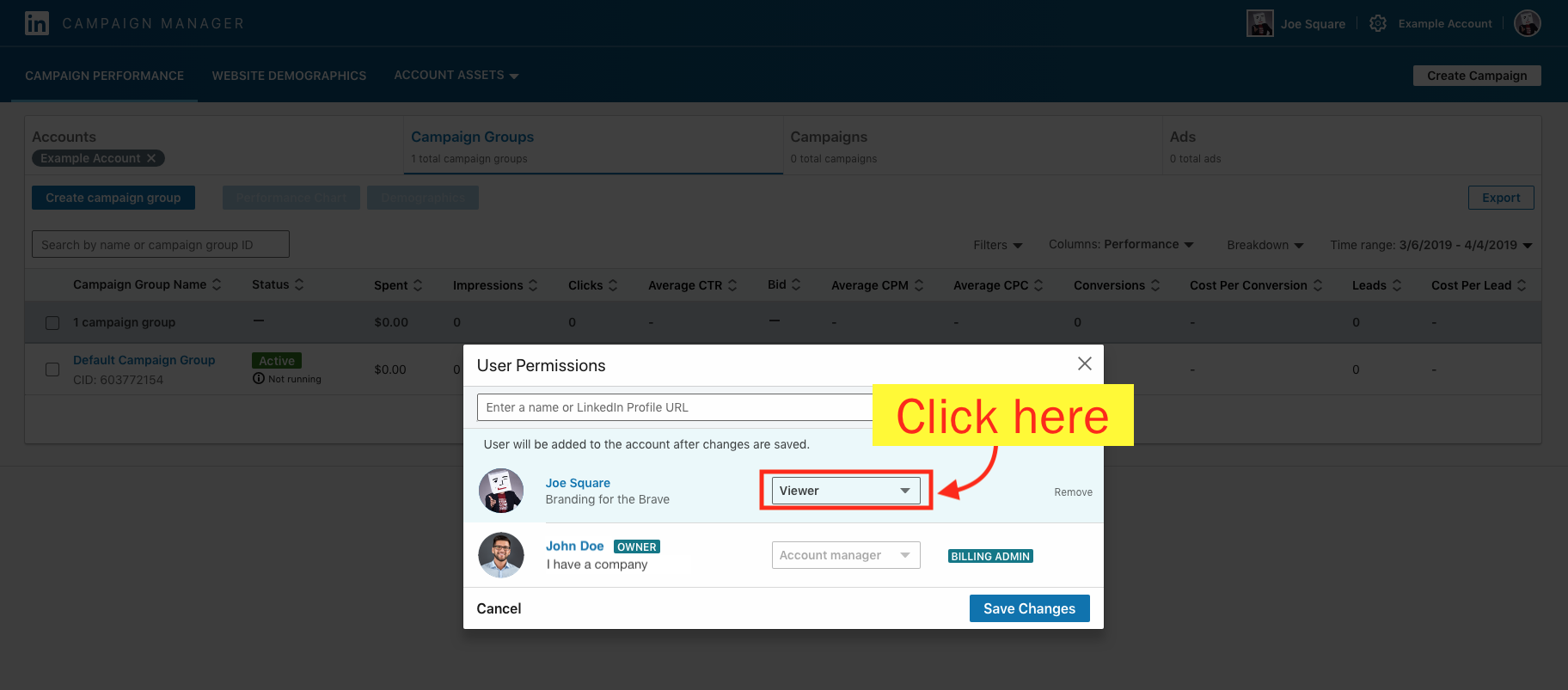
- Click the option “Campaign Manager” (see screenshot below for exact location)
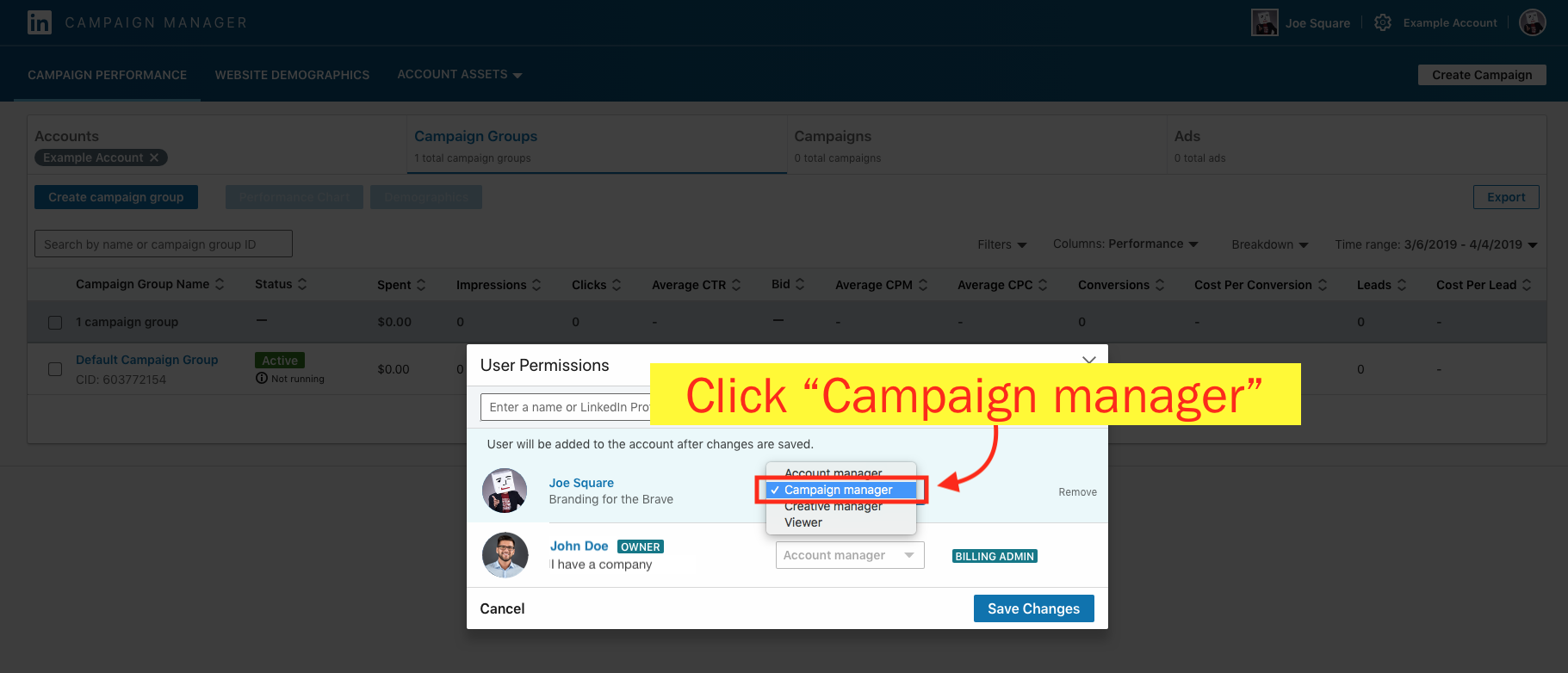
- Click “Save Changes” (see screenshot below for exact location)